

Disable NTFS File Compression: This tweak fits for Windows 10: Tweak description NTFS File Compression allows you to compress your data on NTFS volumes to reduce the file size, but it also adds some processor overhead to your machine and can affect the performance of some applications, particularly SQL Server.
In this article, we will see how to enable NTFS compression for files and folders in Windows 10. Unlike ZIP file compression, with this compression type, you do not need to create an archive file. Compression will happen on-the-fly and the files can be accessed transparently as they were before compressing. Windows 10 supports NTFS compression natively like previous versions of Windows.
RECOMMENDED: Click here to fix Windows errors and optimize system performance
When a file or folder is compressed, Windows 10 displays a special double blue arrows overlay over their icon. See the following example.
Tip: If you are not happy to see this overlay icon, see how to Disable blue arrows icon on folders and files in Windows 10.
If saving disk space is your priority goal, here is how to enable NTFS compression in Windows 10.
To compress files and folders in Windows 10, do the following.
To uncompress the file or folder, untick the checkbox Compress contents to save disk space using the sequence described above and you are done.
Windows 10 comes with a console utility 'compact' which can be used to compress individual files and folders.
The compact.exe app supports the following command line switches and options.
/C Compresses the specified files. Directories will be marked
so that files added afterward will be compressed unless /EXE
is specified.
/U Uncompresses the specified files. Directories will be marked
so that files added afterward will not be compressed. If
/EXE is specified, only files compressed as executables will
be uncompressed; if this is omitted, only NTFS compressed
files will be uncompressed.
/S Performs the specified operation on files in the given
directory and all subdirectories. Default 'dir' is the
current directory.
/A Displays files with the hidden or system attributes. These
files are omitted by default.
/I Continues performing the specified operation even after errors
have occurred. By default, COMPACT stops when an error is
encountered.
/F Forces the compress operation on all specified files, even
those which are already compressed. Already-compressed files
are skipped by default.
/Q Reports only the most essential information.
/EXE Use compression optimized for executable files which are read
frequently and not modified. Supported algorithms are:
XPRESS4K (fastest) (default)
XPRESS8K
XPRESS16K
LZX (most compact)
/CompactOs Set or query the system's compression state. Supported options are:
query - Query the system's Compact state.
always - Compress all OS binaries and set the system state to Compact
which remains unless administrator changes it.
never - Uncompress all OS binaries and set the system state to non
Compact which remains unless administrator changes it.
/WinDir Used with /CompactOs:query, when querying the offline OS. Specifies
the directory where Windows is installed.
filename Specifies a pattern, file, or directory.
Run the app without parameters to see the compression state of the current directory and any files it contains.
To compress a single file, execute the command:
To uncompress a file, run the command Vir2 electri6ity crack mac.
See the following screenshot.
Here is how to compress a folder:
This will compress the specified folder, but not its subfolders.
To compress the whole contents of the folder, use the command:
To uncompress only the specified folder without subfolders, run the command Idatabase 3 11 download free.
To do the same for the folder and all its sudfolders, run the command:
Violin note chart. That's it.
RECOMMENDED: Click here to fix Windows errors and optimize system performance
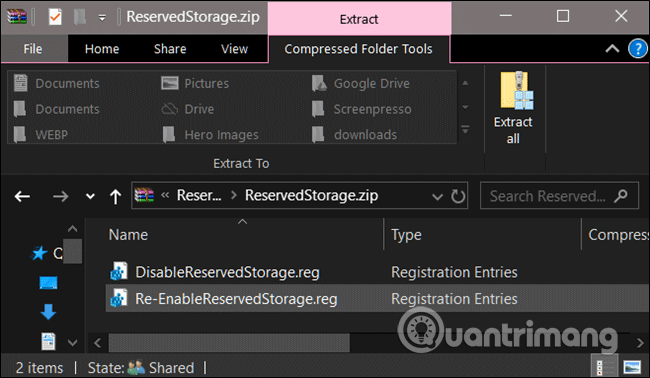
How To Enable/ Disable NTFS Compression In Windows To Improve Performance:- NTFS file compression is a feature available in Windows operating systems. The NTFS file compression feature plays a great role in compressing files to save space on NTFS hard drives. This feature works perfectly in some situations and with some file types. But in some other cases, it could degrade the system performance as this is a resource intensive process. In that case, you might want to disable or enable the NTFS file compression feature available in Windows. Well, don’t worry. You are in the right place. Dive into the article to explore the best ways using which you can efficiently disable or enable the NTFS file compression feature in Windows.
STEP 1
STEP 2
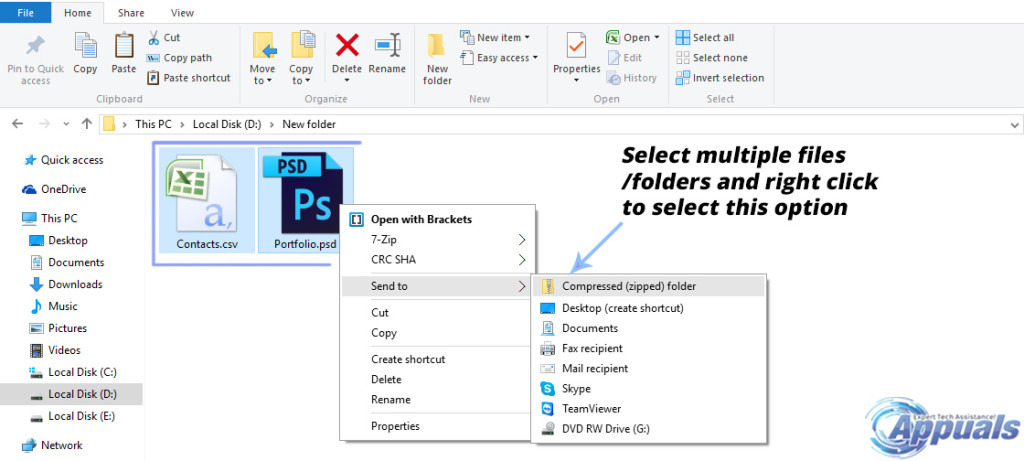
STEP 3
STEP 4
That’s it. Restart the system for the changes to take over. If it doesn’t work for you, you could try the other 2 methods explained below.
STEP 1
STEP 2
https://femmpm.over-blog.com/2021/01/fuel-for-pages-2-0-2.html. STEP 3
That’s how you can disable or enable the NTFS file compression feature using Command Prompt. Restart the system for the changes to take over.
The next method involves some changes to the registry editors. You might want to create a system restore point just to be on the safer side as registry changes are a bit dangerous. You can refer to our article on the topic How To Create Restore Point In Windows 10 A Step By Step Guide to create a system restore point.
STEP 1
STEP 2
A girl so much in love with the idea of writing and learning new computer tricks!
